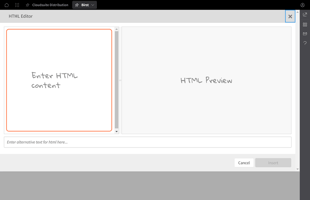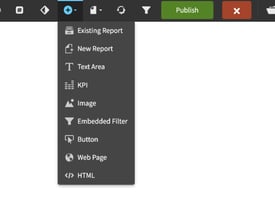Dashboards – Add HTML In this article, we will review how to add HTML to a Birst dashboard. Adding...
Dashboards - Adding Web Pages
Adding web pages to your dashboard can be a great way to display relevant information to your team or clients. It is a simple process that can be completed in just a few steps.
To get started, navigate to the dashboard you want to add the web page to. Hover your cursor over the plus symbol in the upper ribbon and select "web page". From there, simply paste in the URL of the web page you want to display and click "insert". You can also pass parameters that get passed when you embed a web page onto the dashboard, but for this demonstration, we will skip that step. Once the web page is inserted to your dashboard, you can adjust the dashlet size and the web page will populate onto the screen.
Key Takeaways
- Adding web pages to a Birst dashboard is a simple process that can be completed in just a few steps.
- You can pass parameters when embedding a web page onto the dashboard.
- Once the web page is inserted onto the dashboard, you can adjust the size and it will populate onto the screen.
Navigating to the Dashboard
To add web pages to a Birst dashboard, we need to navigate to the dashboard we are working with. To do this, we can simply click on the dashboard name in the upper ribbon. Once we are on the dashboard, we can add a web page by hovering our cursor over the plus symbol in the upper ribbon and choosing "web page".
Adding a web page is as simple as pasting in the URL of the website we want to display on our dashboard. In this case, we will use our favorite website, Agile Dragon Group. We can also pass parameters that get passed when we embed a web page onto the dashboard, but for this simple demonstration, we will skip that step.
After pasting in the URL, we can simply click "insert" and the web page will be added to our dashboard. We can then adjust the dashlet size as needed.
Overall, adding web pages to a Birst dashboard is a straightforward process that can enhance the functionality and usefulness of our dashboard.
Inserting a Web Page
In this tutorial, we will demonstrate how to add web pages to a Birst dashboard. To insert a web page, simply hover your cursor over the plus symbol in the upper ribbon and select "web page" from the dropdown menu.
Next, paste the URL of the web page you want to display on your dashboard. For example, we will insert our favorite website of Agile Dragon Group. It is important to note that you can also pass parameters that get passed when you embed a web page onto the dashboard, but for this simple demonstration, we will skip that step.
Once you have pasted the URL, click "insert", and the web page will be added to your dashboard. You can then adjust the dashlet size to fit your needs.
It is as simple as that! Adding web pages to your Birst dashboard is a quick and easy way to display the information you need.
Pasting the URL
When adding a web page to a Birst dashboard, it is as simple as pasting in the desired URL. To do this, hover your cursor over the plus symbol in the upper ribbon and select "web page". From there, paste the URL you want to display on your dashboard. For example, we can add our favorite website of Agile Dragon Group.
It is worth noting that you can also pass parameters when embedding a web page onto the dashboard, but for this simple demonstration, we will skip that step. Once the URL is pasted and inserted into your dashboard, you can adjust the dashlet size as needed.
Adding web pages to a Birst dashboard is a straightforward process that does not require any advanced technical knowledge. With just a few clicks, you can easily display the information you need on your dashboard.
Parameter Passing Option
When adding a web page to a Birst dashboard, we have the option to pass parameters that get passed when we embed a web page onto the dashboard. To do this, we simply hover the cursor over the plus symbol in the upper ribbon and choose "Web Page". Then, we paste in the URL we want to display on the dashboard, along with any desired parameters.
For this demonstration, we will skip the parameter passing step and simply click "Insert". Once the web page is inserted onto the dashboard, we can adjust the dashlet size as needed.
Overall, adding web pages to a Birst dashboard is a simple process that can be completed in just a few steps.
Inserting the Web Page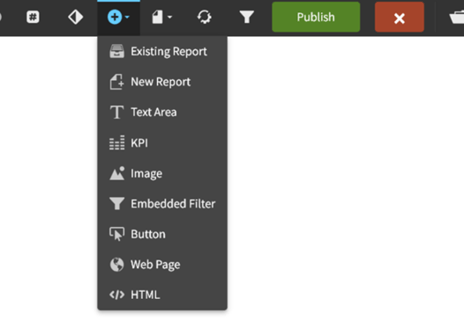
To add a web page to a Birst dashboard, we simply need to follow a few simple steps. First, we navigate back to the dashboard we want to work with. Then, we hover our cursor over the plus symbol in the upper ribbon and select "Web Page" from the options.
Once we have selected "Web Page", we can simply paste in the URL of the website we want to display on our dashboard. For example, we could paste in the URL of our favorite website, the Agile Dragon Group. We can also pass parameters that get passed when we embed the web page onto the dashboard, but for this demonstration, we will skip that step.
After pasting in the URL, we click "Insert" and the web page will be added to our dashboard. We can then adjust the size of the dashlet as needed.
It is important to note that adding web pages to a Birst dashboard is a simple and straightforward process that anyone can do. With just a few clicks, we can display any website we want on our dashboard.
Adjusting the Dashlet Size
When adding web pages to a Birst dashboard, it is important to be able to adjust the dashlet size to fit your needs. To do this, simply follow these steps:
- Insert the web page onto your dashboard by hovering your cursor over the plus symbol in the upper ribbon and select "Web Page".
- Paste the URL of the web page you want to display on your dashboard.
- Click "insert".
- Once the web page is inserted onto your dashboard, you can adjust the dashlet size as needed.
It is that simple! With just a few clicks, you can add a web page to your dashboard and adjust the dashlet size to fit your needs. Remember, you can also pass parameters when embedding a web page onto the dashboard, but for this demonstration, we will skip that step.
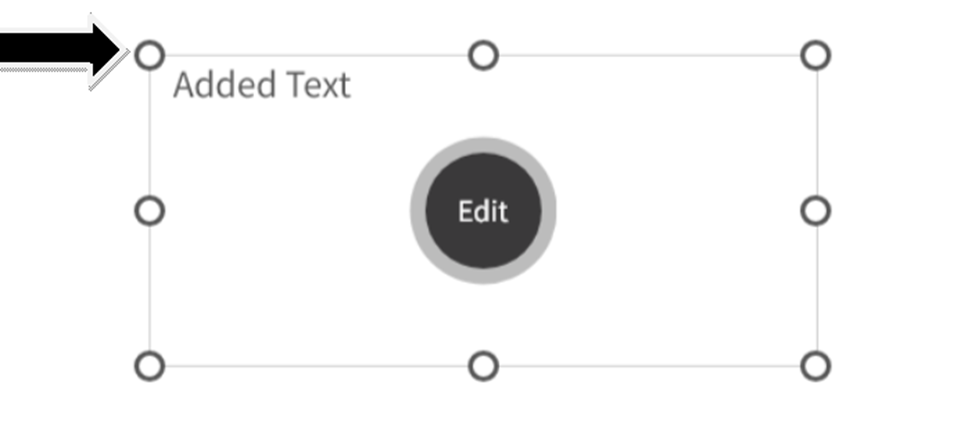
Web Page Population
To add a web page to a Birst dashboard, we simply hover our cursor over the plus symbol in the upper ribbon and choose "web page." Then, we paste in the URL of the website we want to display on our dashboard. It is important to note that we can also pass parameters that get passed when we embed a web page onto the dashboard, but for this simple demonstration, we skipped that step. Once we click "insert," the web page is added to our dashboard. We can adjust the dashlet size as needed. It is that easy!
Conclusion
We have just seen how easy it is to add web pages to a Birst dashboard. By simply hovering over the plus symbol in the upper ribbon and selecting "web page," we can paste in any URL we want to display on our dashboard. It is important to note that we can also pass parameters that get passed when we embed a web page onto the dashboard, but for this simple demonstration, we skipped that step. Once the web page is inserted onto the dashboard, we can adjust the dashlet size as needed.
Overall, adding web pages to a Birst dashboard is a straightforward process that can enhance the functionality and usefulness of the dashboard. Whether it is displaying a favorite website or a critical data source, the ability to easily add web pages is a valuable feature for any user.
Learn at your pace
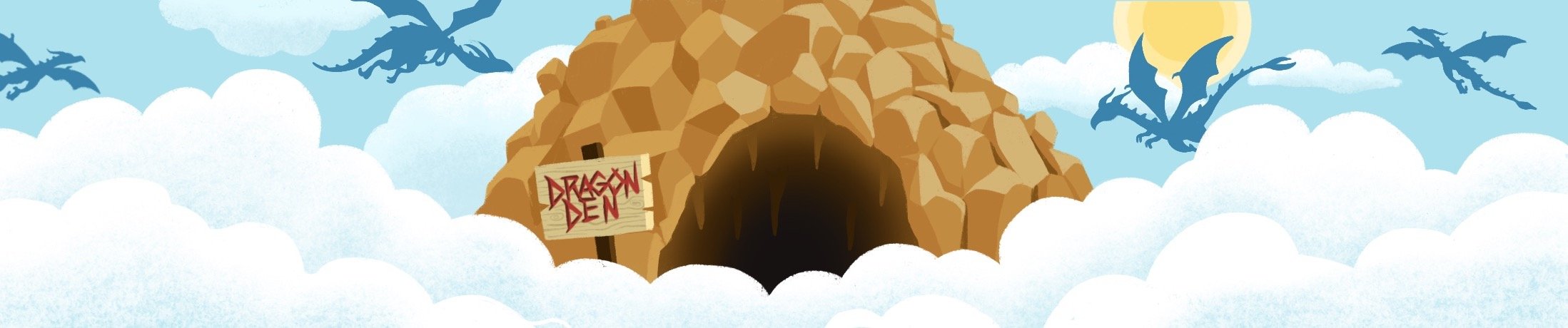
Dragon Den is an Agile Dragon Group community focused on all aspects of Birst knowledge and development. Whether it is our free content or our paid training, we are here to support you throughout your Birst journey, from building your first dashboard to building your Birst solutions.
- Creating dashboards
- Creating reports
- Adding filters
- Manage user access