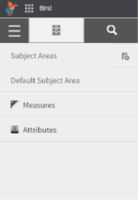Creating Tags Birst
Working with Folders in Birst
Working with Folders in Birst
Working with folders in Birst space can be a crucial aspect of managing assets such as dashboards and visualizations. Each Birst space has a catalog or folder structure, like a folder structure on a computer. The catalog always has two default folders, a private folder, and a shared folder.
Users can create additional folders, also known as subfolders, within their private or shared folder to store and share assets. When creating folders, users can use space groups, account groups, or individual users to distribute assets within those folders. Users can also move assets between folders, making it easy to share assets when they are ready.
Key Takeaways
- Birst space has a catalog or folder structure to manage assets.
- Users can create subfolders within their private or shared folder to store and share assets.
- Folders can be shared with space groups, account groups, or individual users, and assets can be moved between folders.
Understanding Birst Space Folder Structure
Within each Birst space there is a catalog. In the catalog there are two default folders: a private folder and a shared folder. The private folder is unique to each user, like saving a file to your PC or to a Network Folder where additional subfolders can be created within it or within the shared folder.
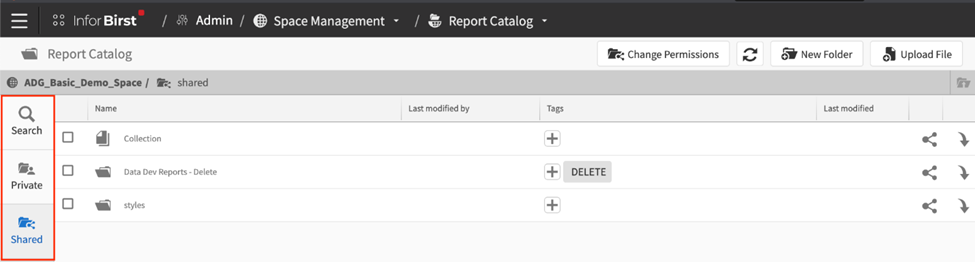
Your current ERP may have pre-built Birst content for their analytics solution that share assets such as dashboards and visualizations. Users, space groups, or account groups can be added to folders so that assets can be distributed to specific users or groups. Assets can also be moved between folders, which is useful when working on a report or dashboard that is not yet ready to be shared.
Creating new folders is simple. Users must first select either the shared or private folder, then choose the new folder icon in the upper right-hand corner of the screen. The new folder will inherit the sharing settings from the parent folder. Users can determine who has access to the folder and change the access beyond what is set in the parent folder.
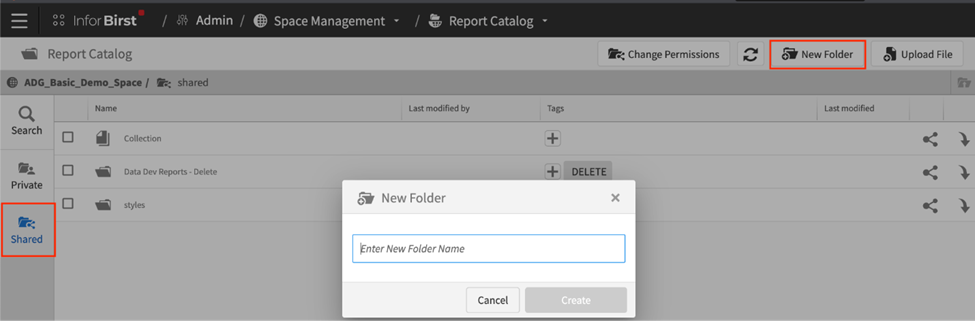
Sharing a folder is easy. Users must click the Change Permissions button ![]() on the right-hand side of the folder. Users can determine whether those added have edit access or read-only access to the folder. If someone has edit access to a folder, they can make edits to items inside that folder. If someone has read-only access to a folder, they can only view items within that folder.
on the right-hand side of the folder. Users can determine whether those added have edit access or read-only access to the folder. If someone has edit access to a folder, they can make edits to items inside that folder. If someone has read-only access to a folder, they can only view items within that folder.
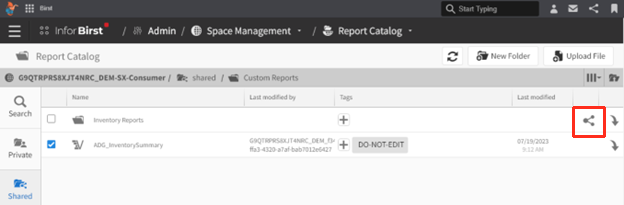 Users can use the drop-down arrow to the right of each individual user when adding users to a folder. This will pass the folder permissions down through subfolders within the folder. Users can also copy, move, rename, or delete assets using the More Options button. When working within a folder, users can upload files that are PNG, GIF, or JPEG.
Users can use the drop-down arrow to the right of each individual user when adding users to a folder. This will pass the folder permissions down through subfolders within the folder. Users can also copy, move, rename, or delete assets using the More Options button. When working within a folder, users can upload files that are PNG, GIF, or JPEG.
Creating and Managing Subfolders
In Birst, users can create and manage subfolders within their private or shared folders to store and share assets such as dashboards and visualizations. When creating a new folder, users can add space groups, account groups, or individual users to the folder to distribute assets to specific users or groups.
To access the catalog in Birst, users must first navigate to a Birst space of their choosing and then select the catalog icon. From there, users can search for assets, access their private or shared folders, and create new folders by selecting either the private or shared folder and then choosing the new folder icon in the upper right-hand side of the screen.
New folders inherit the sharing settings from the parent folder, so if the parent folder is shared with all users, the new folder will also be shared with all users. However, users can change the access beyond what is set in the parent folder by clicking on the share button on the right-hand side of the folder and adding or removing groups or users. Users can also determine whether those added to the folder have edit or read-only access.
When working with folders, users can use the drop-down arrow to the right of each individual user to pass folder permissions down through subfolders within the folder they are working on. Additionally, users can copy, move, rename, or delete assets within folders by using the more options button.
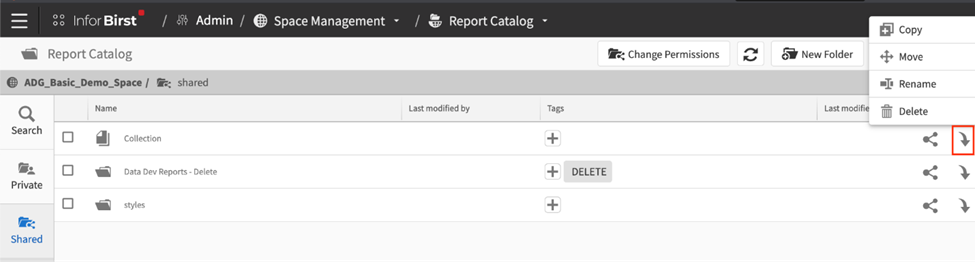
Learn at your pace
Dragon Den is an Agile Dragon Group community focused on all aspects of Birst knowledge and development. Whether it is our free content or our paid training, we are here to support you throughout your Birst journey, from building your first dashboard to building your Birst solutions.
- Creating dashboards
- Creating reports
- Adding filters
- Manage user access